手机怎么删除qq空间(怎样撤消QQ空间里的装扮)
手机怎么删除qq空间,怎样撤消QQ空间里的装扮? 可以把QQ空间回回府为默认的装扮方案: 录QQ空间,点空间右上方“装扮空间”→点顶上“撤销”右边那个...
2023-04-21
大家好,欢迎大家来到手机办公达人,今天就来给大家讲一讲Word图片的排版技巧,相信大家都经常会使用Word来写文案,而且Word的排版功能也是很强大的,只用F4这个快捷键,就能将文档中的图片全部统一大小,下面就一起来看看吧。

打开Word文档,点击工具栏上面的【插入】-【图片】,选择需要的图片并且插入到文档中。

我们可以看到这些图片的大小每一张都是不同的,然后选择其中任意一张图片,鼠标右键选择【大小和位置】。

进入布局的窗口之后,先修改【高度的绝对值】,修改好之后,将下面的【锁定纵横比】取消勾选,这样【宽度的绝对值】就会随着高度的改变而改变,点击【确定】之后,图片就不会发生变形。
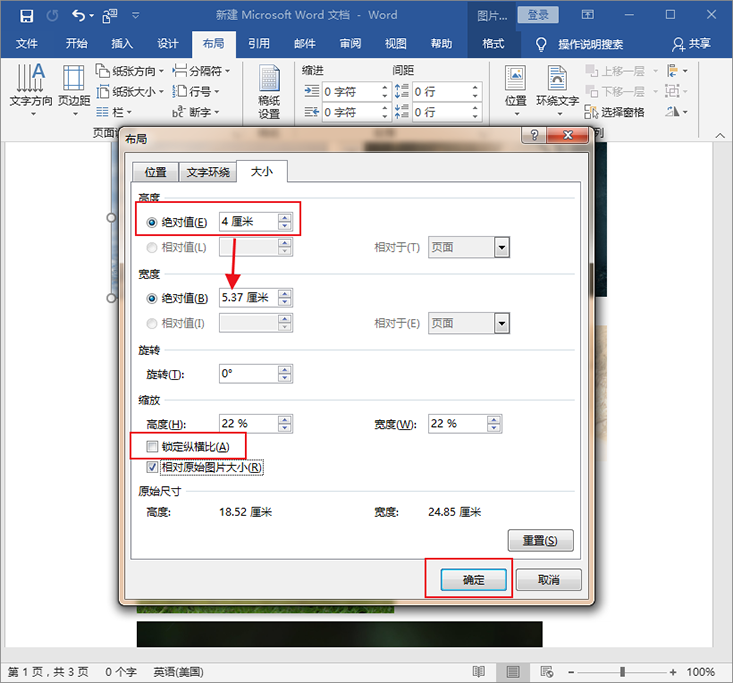
第一张图片的大小设置完成后,先不要进行其他步骤,先用鼠标选择第二张需要修改的图片,然后按下快捷键【F4】就能执行上一步的操作,图片就会自动修改大小,就可以和上一张图片的大小一模一样了。

通过上面的操作,大家应该知道该怎样做了吧,按住快捷键【F4】连续点击图片,图片大小就能全部统一了。

这个图片统一的方法很简单,比较适合新手和图片比较少的文档,担心上面的步骤我没写详细,这次完整操作一遍给大家看。

以上的操作步骤就是分享给不懂的小伙伴,希望能够帮助到你,如果你在排版上还有什么问题,可以随时问小编,小编帮你。
以上内容就是为大家推荐的word文档怎样调整照片大小(免费教你调节照片大小)最佳回答,如果还想搜索其他问题,请收藏本网站或点击搜索更多问题
内容来源于网络仅供参考版权声明:所有来源标注为小樱知识网www.cnfyy.com的内容版权均为本站所有,若您需要引用、转载,只需要注明来源及原文链接即可。
本文标题:word文档怎样调整照片大小(免费教你调节照片大小)
本文地址:https://www.cnfyy.com/shcs/129719.html
相关文章
手机怎么删除qq空间,怎样撤消QQ空间里的装扮? 可以把QQ空间回回府为默认的装扮方案: 录QQ空间,点空间右上方“装扮空间”→点顶上“撤销”右边那个...
2023-04-21
qq手机怎么查看邮箱,怎样知道自己的电子邮箱? 1、以QQ邮箱为例,电子邮箱号即为:“QQ号”@qq.com或者设置的英文邮箱账号和Foxmail邮箱账号。查看需要首...
2023-04-21
手机qq怎么设置音乐,oppo怎样设置小云助手扣扣音乐权限? 1、ColorOS 3.0系统,进入手机管家--权限隐私--应用权限管理--需要修改权限的应用进行修改; 2、...
2023-04-21
手机word文件怎么打开,手机连接电脑怎么看手机里的文档? 1.手机连上电脑后直接打开电脑计算机。 2.双击打开便携设备下面的手机文件 3.点击进入内部存...
2023-04-21
怎么退手机qq群,怎样删掉qq列表里被封的群? 1.被封的QQ群,可以自己右键选择退出该群.2.若此群自己为创建者,可以进入"我的QQ中心"进行解散 QQ怎么拒绝加...
2023-04-21
热点文章
2021年独生子女补贴新政策是真的吗(独生子女证有有效期吗)
2021年国庆节阅兵仪式几点开始几点结束(2021年国庆节还有阅兵吗)
鼠目寸光一点红是什么生肖动物(鼠目寸光一点红)指什么生肖,紧密
k0到k9的玩法大全(强制gc的玩法和注意事项)
入土为安是什么生肖《入土为安》打一个生肖动物,词语解释
浙江12月底全面停工是真的吗(浙江什么时候放假停工)
如何做t(t怎么把p做哭)
北京口碑最差的三甲医院(北京301医院最擅长什么)